Windows 7 là một hệ điều hành hoạt động khá nhanh nhưng vẫn còn nhiều thứ làm phiền người dùng, chẳng hạn như thời gian tắt máy, mở một trò chơi, sao chép tệp tin…Tuy nhiên, vài chiêu tinh chỉnh nhỏ, người dùng sẽ cải thiện đáng kể khả năng của hệ điều hành này.
Tắt nhanh Windows 7
Windows 7 áp dụng thời gian đợi nhất định đối với các dịch vụ để tắt hoàn toàn mà không gây áp lực cho bộ xử lý máy tính. Nếu bạn có một bộ xử lý đủ nhanh thì không cần đến chức năng này. Nhưng tại sao phải đợi trong khi bạn có thể tắt máy ngay lập tức? Để tắt nhanh hệ điều hành Windows 7, người dùng có thể thực hiện bằng cách mở menu Start và gõ “regedit”. Trong cửa sổ Registry Editor bạn truy cập đến khoá: HKEY_LOCAL_MACHINE \ SYSTEM \ CurrentControlSet \ Control.
Sau đó quan sát khung cửa sổ bên phải, bạn kích chuột phải vào khoá WaitToKillServiceTimeout và chọn Modify. Bạn nhập giá trị tuỳ ý vào khung “Value data”. Mặc định là để 12000, tức là thời gian chờ 12 giây nhưng có thể lựa chọn một giá trị thấp hơn bất kì. Sau đó kích OK rồi khởi động lại hệ thống.
Hiển thị nhanh các hình nhỏ (Thumbnail)
Windows thường đặt độ trễ mặc định là 0,4 giây, nhưng nếu người dùng muốn di chuột qua bất cứ biểu tượng nào để xem trước ảnh nhỏ (Thumbnail) ngay lập tức thì tinh chỉnh như sau: Trong cửa sổ Registry Editor, bạn truy cập đến khoá “HKEY_CURRENT_USER\Control Panel\Mouse”, chỉnh “MouseHoverTime” xuống 100 (tương ứng 0,1 giây) hoặc thấp hơn.
Kiểm tra tốc độ ổ USB trước khi áp dụng ReadyBoost
Tính năng ReadyBoost là dùng một số bộ nhớ ngoài như USB, thẻ nhớ,… làm bộ nhớ đệm cho hệ điều hành để tăng tốc đáng kể tốc độ khởi động, cũng như hoạt động của hệ điều hành. Nhưng đôi khi người dùng không biết chiếc USB của mình có phát huy được tác dụng này hay không? Vì vậy, người dùng có thể kiểm tra tốc độ USB bằng cách sử dụng phần mềm Crystal DiskMark.
Mỗi khi chạy phần mềm này, chúng sẽ kiểm tra toàn bộ bộ nhớ gắn trên máy tính, bao gồm cả thẻ nhớ SD. Người dùng có thể tải phần mềm Crystal DiskMark tại đây.
Tăng tốc Netbook
Netbook (laptop mini) thường không được trang bị đầy đủ tính năng và “sức mạnh” như một chiếc máy tính để bàn. Vì lý do đó, nhiều netbook trên thị trường đang chạy phiên bản Windows 7 Starter, nên không có nhiều tính năng ngốn nhiều tài nguyên như các phiên bản khác của hệ điều hành này. Tuy nhiên một số người vẫn cài phiên bản Windows 7 hoàn chỉnh trên netbook, nhưng hoạt động chậm chạp, nhất là các hiệu ứng hình ảnh. Vì vậy để khắc phục nhược điểm này, người dùng có thể thực hiện các bước sau:
Mở Menu Start và gõ “SystemPropertiesPerformance”, sau đó ấn “Enter”, bạn sẽ nhìn thấy cửa sổ dưới đây.
Kích vào mục “Adjust for best performance” và ấn “OK”. Sau khi mọi thứ được thiết lập, hệ điều hành sẽ hoạt động "mượt" hơn rất nhiều.
Tăng tốc chơi game
Nhiều người dùng vẫn thích sử dụng máy tính hơn là thiết bị chơi game cầm tay để trải nghiệm các trò chơi thực thụ. Tuy nhiên, ngay cả với phần cứng tốt nhất, máy tính của người dùng sẽ không thể tận dụng được lợi thế để chỉ dành riêng cho chơi game.
Nhưng với phần mềm Game Booster hoàn toàn miễn phí, người dùng có thể tối ưu hóa máy tính để chơi game. Người dùng có thể tải phần mềm này tại đây: http://www.iobit.com/gamebooster.html
Tăng tốc khởi động
Trên phần lớn máy tính, hệ điều hành Windows luôn thiết lập có bao nhiêu lõi CPU sẽ được máy tính sử dụng khi khởi động. Tuy nhiên, trong nhiều trường hợp, Windows chỉ sử dụng một lõi CPU để xử lý toàn bộ quá trình khởi động máy. Để tăng tốc độ khởi động nhanh hơn bằng một lõi hay 4 lõi CPU, người dùng có thể làm như sau: Mở menu "Start" và gõ "msconfig”, sau đó nhấp vào tab "Boot" trong MSConfig và kích vào nút "Advanced".
Sau đó người dùng chỉnh mục “Number of CPUs” và chọn tổng số CPU hoạt động nhiều nhất có thể. Điều này sẽ cung cấp cho bạn một cách tăng tốc đáng kể, nhưng cần phải đảm bảo được bộ nhớ RAM của hệ thống. Trong Windows 7, người dùng nên có RAM 4GB để thiết lập chế độ khởi động nhanh hiệu quả hơn.
Vô hiệu hóa một số dịch vụ không cần thiết
Một số dịch vụ của Windows 7 chiếm dụng khá nhiều dung lượng RAM, và thật lãng phí nếu không cần sử dụng những dịch vụ đó. Vì vậy, người dùng nên cài đặt chế độ khởi động thủ công cho một số dịch vụ không cần thiết.
Để khởi chạy hay tắt bỏ dịch vụ thực hiện các thao tác sau: Vào Control Panel | Administrative Tools rồi chọn Services, sau đó kích phải chuột lên những dịch vụ: Chọn Stop, nếu muốn tắt, hoặc Start để bật.
Hầu hết các dịch vụ đều được thiết lập ở trạng thái Automatic hoặc Manual. Bạn không cần phải thay đổi bất kỳ dịch vụ Manual nào.
Để thay đổi cách sử dụng các dịch vụ, bạn chỉ cần kích chuột phải và chọn Properties. Nếu không muốn dịch vụ nào đó thì đầu tiên dừng dịch vụ bằng cách nhấn Stop, sau đó bạn kéo danh sách Startup Type xuống và thiết lập dịch vụ sang chế độ Manual hoặc Disabled.
Nếu không chắc chắn về một dịch vụ, bạn nên thiết lập nó sang chế độ Manual để đảm bảo an toàn. Còn nếu trường hợp bạn biết chắc chắn không cần đến dịch vụ đó thì mới nên chọn Disabled.
Bạn có thể vô hiệu hóa hầu hết các dịch vụ bắt đầu tự động ở chế độ mặc định dưới đây:
Computer Browser<'li>
Distributed Link Tracking Client
IKE and AuthIP IP Keying Modules
Offline Files
Remote Registry
Tablet PC Input Service (trừ khi bạn sử dụng Tablet PC)
Windows Error Reporting
Một số dịch vụ bạn tuyệt đối không được vô hiệu hóa gồm: Multimedia Class Scheduler
Plug and Play
Superfetch
Task Scheduler
Windows Audio
Windows Driver Foundation
Khi thực hiện các thao tác này phải được kiểm tra ngay lập tức, nếu có bất kỳ một hiện tượng nào đó không làm việc, bạn cần phải thay đổi trở về trạng thái ban đầu đối với dịch vụ mà bạn vừa điều chỉnh gần nhất.
nguồn: Vnmedia
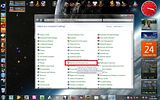


No Comment to " Vài mẹo nhỏ biến Windows 7 thành trợ thủ đắc lực "